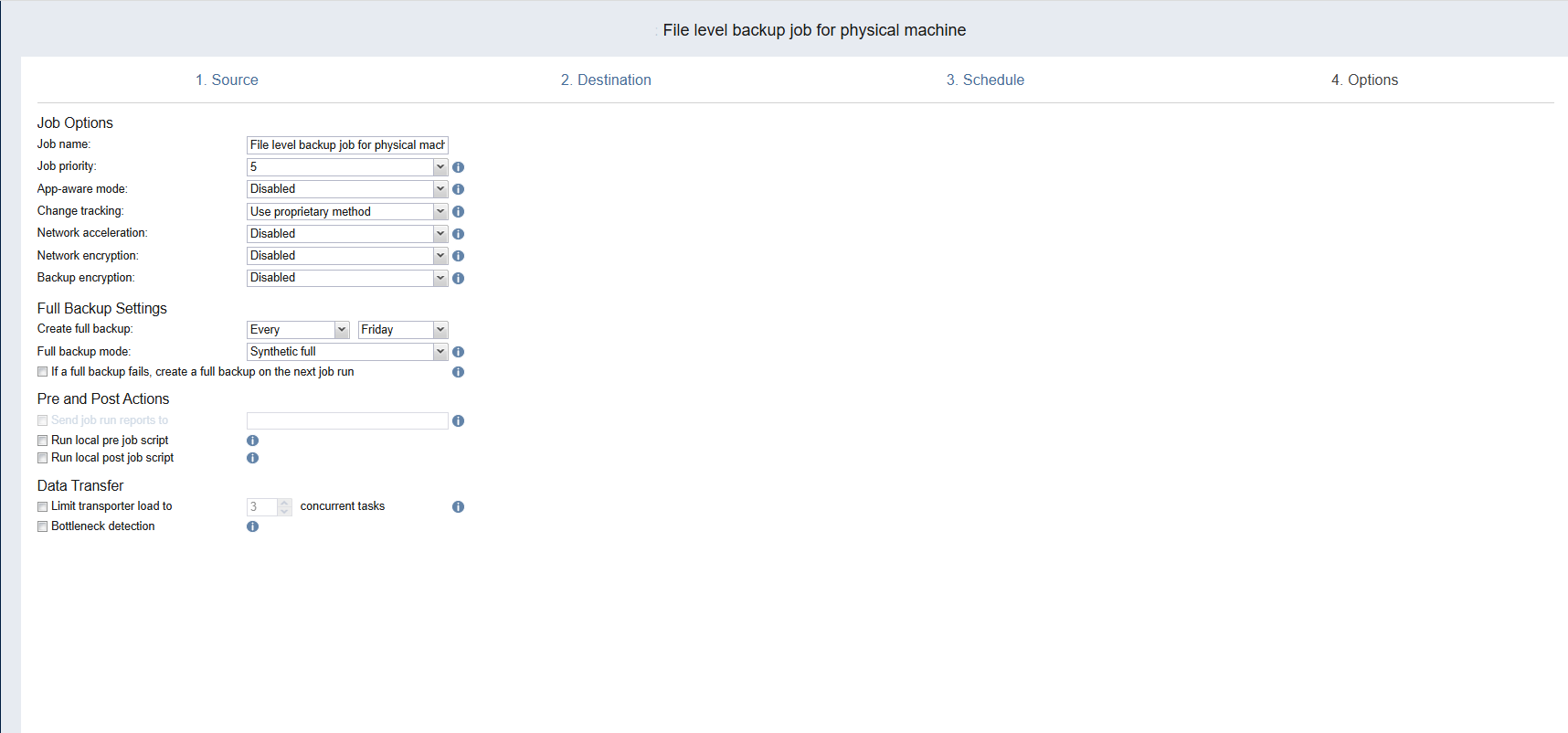File Level Backup Wizard for Physical Machine: Options
On the Options page, set the job options and configure transporter load for the backup job. Proceed as described in these sections:
Job Options
In the Options section, do the following:
-
Job name: Enter a name for the backup job.
-
Job priority: Select a job priority level between 1 and 5, with 1 being the highest priority. Jobs with higher priority levels are prioritized by Transporters during job processing.
Note
This option is only available in the Enterprise, Enterprise Essentials, Enterprise Plus, MSP Enterprise, and MSP Enterprise Plus editions.
-
App-aware mode: If the mode is enabled, machine processing will be performed using guest OS quiescing to ensure that application data is consistent. Before enabling app-aware mode, make sure you meet the Feature Requirements for physical machines. In case of failure, the data gets automatically copied directly from source volumes. If the option is disabled, the product creates normal snapshots of source volumes.
-
Change tracking: Choose one of the following options:
-
Use proprietary method: When this option is selected, NAKIVO Backup & Replication performs incremental backups using proprietary change tracking technology. This feature requires the reading of the contents of all files to determine which data blocks have changed since the last job run.
-
No change tracking (always full): When this option is selected, the full data set is transferred on every job run.
-
Network acceleration: When enabled, NAKIVO Backup & Replication uses compression and traffic reduction techniques to speed up data transfer. Select this option to back up over WAN or slow LAN links. For more information, refer to Network Acceleration.
-
Network encryption: When enabled, file data is protected with AES 256 encryption while traveling over the network. For more information, refer to Encryption in Flight and at Rest.
Note
You need at least one transporter at the source and target sites to enable encryption.
-
Backup encryption: Select this option to protect the backup file with a new password or a password that can be selected from existing ones.
Set backup encryption as follows:
-
Select Enabled from the Backup encryption drop-down list.
-
After the backup encryption mode is enabled, the Settings link appears.
-
If the link is highlighted in red, click it to open the Set a Password dialog box and proceed by creating a new password. For more information, refer to Managing Passwords.
Notes
-
This option is available only if the Disk or Tape destination type has been chosen on the Destination page of the wizard.
-
Backup encryption is not available if the Network acceleration option is enabled.
-
If enabled, the created recovery points are encrypted.
-
The Backup encryption option is not displayed for a backup job where forever incremental repositories are selected as the only target repositories.
-
The Backup encryption option cannot be enabled if multiple targets with a mix of supported and unsupported (SaaS repositories or forever incremental repositories) repositories are selected as destinations.
-
Backup encryption cannot be enabled if all source backups are encrypted.
Full Backup Settings
If the type of the Backup Repository that you've selected on the Destination page of the wizard is set to Incremental with full backups (Store backups in separate files option is selected), you can specify the following options:
-
Create full backup: Specify how often full backups should be created.
-
Full backup mode: Specify how the full backup should be created. You can choose between the following options:
-
Synthetic full: If this option is selected, NAKIVO Backup & Replication will first perform an incremental backup (that is, will transfer only the data that changed since the last backup) and will then transform the available data into a full backup file. This approach has the following benefits:
-
The synthetic full backup is usually faster than the active full backup.
-
The load on the network is lower, as less data is transferred.
-
The load on the source datastores running your production machines is lower.
-
-
Active full: If this option is selected, NAKIVO Backup & Replication will read all VM data from the source datastore and transfer it to the Backup Repository.
-
-
If a full backup fails, create a full backup on the next job run: With this option selected, the next job run creates a full backup if the current job run fails to do so.
Pre and Post Actions
NAKIVO Backup & Replication provides you with the ability to enable certain actions before a backup job begins and after it has been completed. You can choose to send job run reports and run local Pre and Post Job Scripts.
Email Notifications
NAKIVO Backup & Replication can send email notifications to specified recipients on job completion status. This feature complements global notifications and provides you with the ability to configure notifications on a per-job level.
Note
To enable this option, configure your Email Settings.
Pre Job Script
To run a script before the product begins backing up, do the following:
-
Place a script file on the machine on which the Director is installed.
-
In the Pre and Post Actions section, select the Run local pre job script option.
-
Specify the following parameters in the dialog box that appears:
-
Script path: Specify a local path to the script on the machine where the Director is installed. Script interpreter should be specified.
Example (Windows): cmd.exe /c D:\script.bat
Example (Linux): bash /root/script.sh
-
Job behavior: Choose either of the following job behaviors in relation to script completion:
-
Wait for the script to finish: If this option is selected, physical machine backup will not be started until the script is completed.
-
Do not wait for the script to finish: If this option is selected, the product will run the script and will start backing up machines at the same time.
-
-
Error handling: Choose either of the following job behaviors in relation to script failure:
-
Continue the job on script failure: If this option is selected, the job will perform machine backup even if the script has failed.
-
Fail the job on script failure: If this option is selected and the script fails, the job will fail and physical machine backup will not be performed.
-
-
Post Job Script
To run a script after the product has finished backing up all physical machines, do the following:
-
Place a script file on the machine on which the Director is installed.
-
In this section, select the Run local post job script option.
-
Specify the following parameters in the dialog box that opens:
-
Script path: Specify a local path to the script on the machine on which the Director is installed. Script interpreter should be specified.
Example (Windows): cmd.exe /c D:\script.bat
Example (Linux): bash /root/script.sh
-
Job behavior: Choose either of the following job behaviors in relation to script completion:
-
Wait for the script to finish: If this option is selected, the job will be in the “running” state until the script is completed.
-
Do not wait for the script to finish: If this option is selected, the job will be completed even if the script execution is still in progress.
-
-
Error handling: Choose either of the following job behaviors in relation to script failure:
-
Continue the job on script failure: If this option is selected, script failure will not influence the status of the job.
-
Fail the job on script failure: If this option is selected and the script has failed, the job status will be set to “failed” even if a physical machine backup has been successful.
-
-
Important
Pre and post job scripts can be executed only on the machine where the Director is installed.
Data Transfer
In the Data Transfer section of the Options page, you can specify a transporter load and configure bottleneck detection.
Transporter Load
In the Data Transfer section, you can limit the maximum number of transporter tasks used by the job. By default, it is set to 3 concurrent tasks.
To change the default number of tasks, do the following:
-
Select the Limit transporter load to checkbox.
-
Specify the number of concurrent tasks in the corresponding box.
Maximum number of processed folders
You can limit the maximum number of folders being simultaneously processed by the Transporter within a single task. By default, this number is set to 1 folder.
To change the number of folders, navigate to the Data Transfer section and specify the number of folders in Limit a concurrent task to [ ] folders.
Note
When Backup encryption is enabled, the Backup job may fail if it processes too many folders at once.
Bottleneck detection
When the Bottleneck detection option is enabled, additional information is collected and recorded in NAKIVO Backup & Replication logs in the course of data transfer for the purpose of bottleneck detection. Check this option to enable the Bottleneck detection capability of the physical machine agent engaged in the job.
Completing New File Level Backup Wizard for Physical Machine
Click Finish or Finish & Run to complete the job creation.
Notes
If at least one file item (one volume, folder, empty folder, or a file) is backed up, the job is considered successful.
If you click Finish & Run, you will have to define the scope of your job. Refer to Running Jobs on Demand for details.