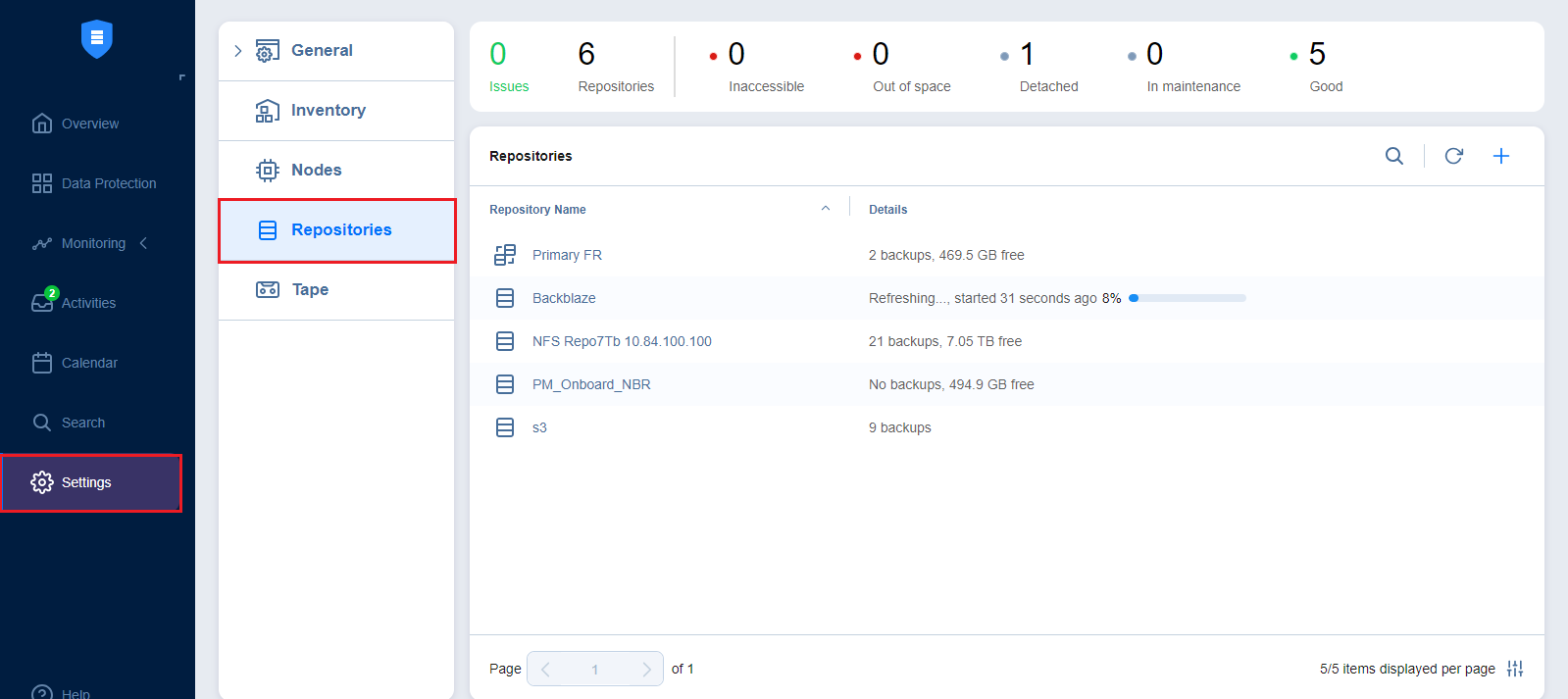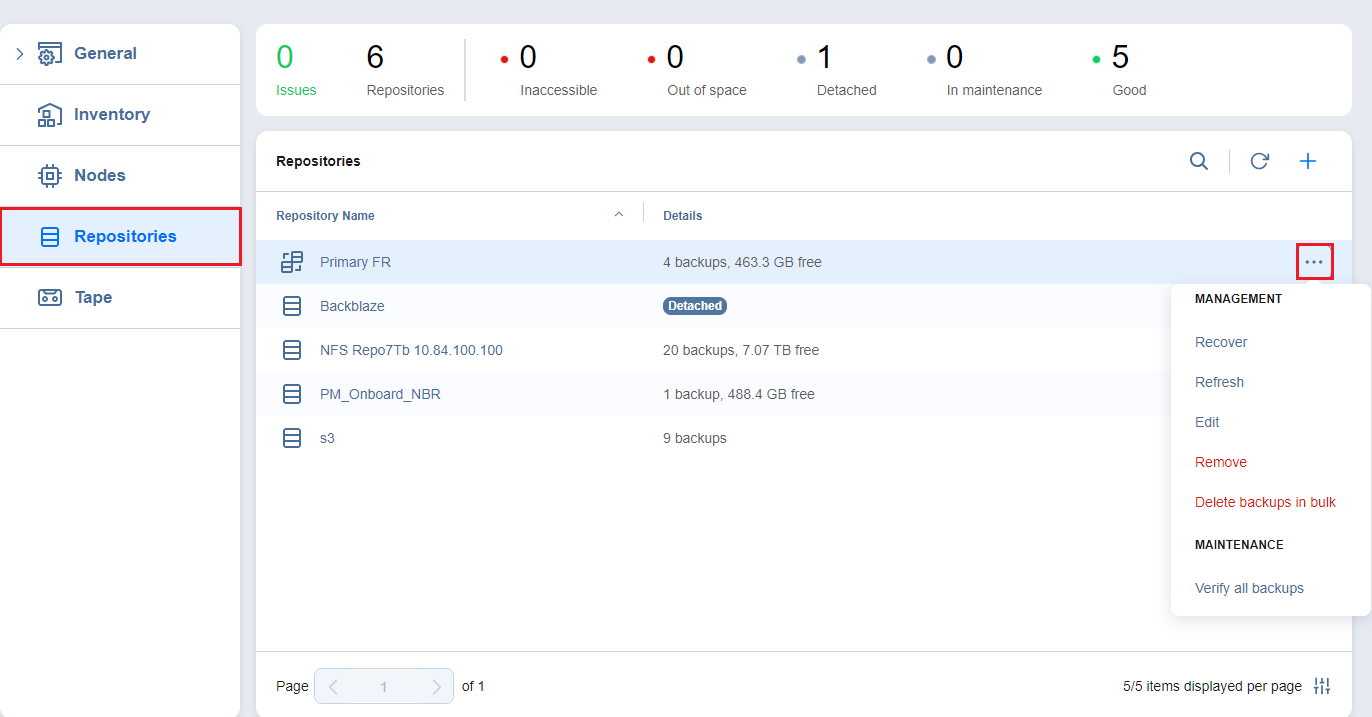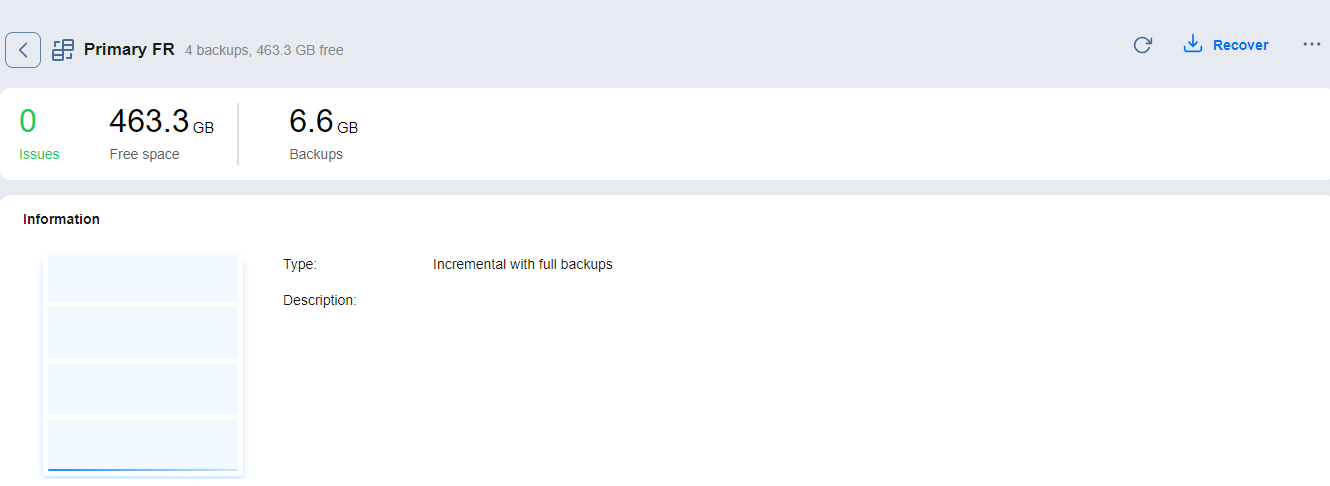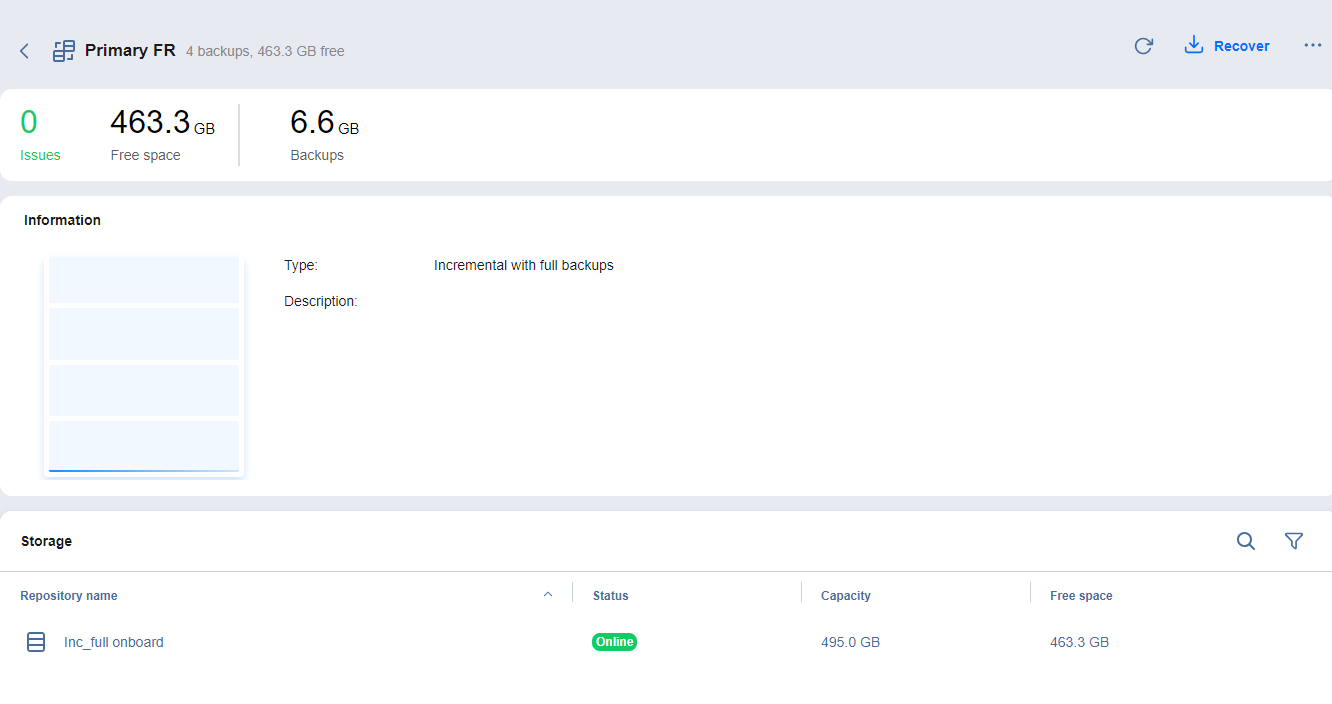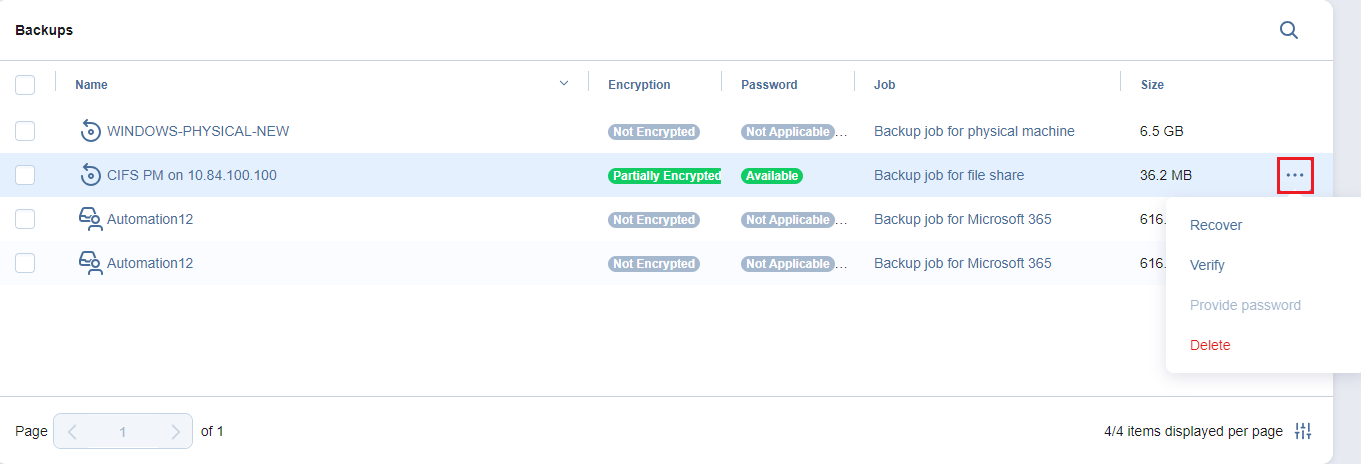Viewing Federated Repository Details
To view the federated repository details, follow the steps below:
-
Go to the main menu of NAKIVO Backup & Replication and click Settings.
-
Open the Repositories tab.
The Repositories tab contains a Summary bar, which offers an overview of all backup repositories both federated and standalone (not used as members of federated repositories). The data displayed is as follows:
-
Issues: Total number of issues/alarms related to repositories
-
Repositories: Total number of repositories
-
Inaccessible: Total number of inaccessible repositories
-
Out of Space: Total number of repositories that are out of storage space
-
Detached: Total number of detached repositories
-
In Maintenance: Total number of repositories in maintenance
-
Good: Total number of usable repositories
Note
In the Repositories table below, all repositories added to the product are listed according to the following priorities:
Federated repositories
Standalone repositories (not used as members of federated repositories)
The data in the Repositories table is displayed as follows:
-
Repository name: The name of the selected repository and its icon
-
Details: The number of repository backups, amount of free space, and repository status (displayed for detached and inaccessible repositories only)
Notes
If a repository status is displayed, it replaces the Number of backups and Amount of free space data.
If a repository is both Inaccessible and Detached, the Detached status is displayed.
If a repository is both Out of space and Detached, the Detached status is displayed.
If some federated repository members are detached, other members are inaccessible, and there are no accessible attached members, the Inaccessible status is displayed for the federated repository.
If any of the in progress statuses is in action (for example, Self-healing, Verifying backups), the progress bar is displayed.
The progress bar is not displayed for detached and inaccessible repositories.
3. In the Repositories table, select the federated repository ![]() to open the Federated repository details dashboard.
to open the Federated repository details dashboard.
Notes
Standalone repositories used as federated repository members are not displayed in the Repositories table. To view them, in the Federated repository details dashboard, proceed to the Storage table and click the federated repository member name to open the Backup Repository details screen.
Optionally, you can search for standalone repositories by clicking the Search button. This displays the search field where you can enter the partial or full name of the repository.
Click the Refresh button to refresh the list of items.
Click the + button to create a new or add existing repository to your instance.
To sort the table by Repository name click the head of the corresponding column.
Optionally, in the Repositories table, hover over the name of a federated repository and click the ellipsis Manage button on the right side to select one of the available options.
For more detailed information, refer to Managing Federated Repositories.
Federated Repository Details Dashboard
The Federated repository details dashboard offers a detailed overview of the selected federated repository details.
For a detailed explanation of each component in the Federated repository details dashboard, see the sections below.
Action Bar
The Federated repository action bar contains the generic icon, the title of the federated repository, total amount of free space in the federated repository, and the following three action buttons:
Refresh: Opens the Refresh repository dialog box
Recover: Brings up a list of recovery options for the selected federated repository
Manage: Brings up the options to edit, remove, delete backups in bulk, or verify all backups.
For more information, see Managing Federated Repositories.
Summary Bar
The Federated backup repository tab contains a Summary bar, which offers an overview of the selected federated repository. The data displayed is as follows:
-
Issues: Total number of issues associated with the selected federated repository.
-
Free space: Total amount of free space in the federated repository in GB (Gigabytes).
-
Backups: Total amount of used space for backups in the federated repository in GB (Gigabytes).
Information Pane
This pane displays the following information about the selected repository:
-
Bar chart: represents the amount of free/used space.
-
Type
-
Description (optional)
Important
The Federated repository feature supports backing up data to Incremental with full backups repositories only.
Storage Table
The Storage table displays a list of federated repository members and the information about each of them in the following columns:
-
Repository name: The name of the repository.
-
Status: The repository status, such as Online (displayed when the repository is accessible, attached, consistent and not under maintenance), Detached, Locked (replaced by Self-healing… or Verifying backups… if those are the cases), Inaccessible, or Inconsistent).
-
Capacity: The repository capacity in GB (Gigabytes).
-
Free space: The repository free space in GB (Gigabytes).
Notes
Optionally, you can search for members by clicking the Search button. This displays the search field where you can enter the partial or full name of the member.
Click on the Filter button to filter the storage tree items by Name, Status (Online, Detached, Locked, Inaccessible, or Inconsistent) .
To manage federated repository members, in the Storage table, hover over the name of a federated repository member and click the ellipsis Manage button on the right side. For more detailed information about the available options, refer to Managing Federated Repository Members.
Click the federated repository member name to open the Backup repository details screen.
For more detailed information, refer to Viewing Federated Repository Details.
Backups Table
You can view the details of the backups stored in the federated repository. The following information is displayed in the Backups table:
-
Backup name: Name of the backup
-
Encryption: The state of encryption of the backup object, which can be one of the following:
-
Not encrypted: None of the recovery points of the backup object are encrypted.
-
Encrypted: All recovery points of the backup object are encrypted.
-
Partially encrypted: Some recovery points of the backup object are encrypted.
-
-
Password: The state of the password of the backup object, which can be one of the following:
-
Available: All or some recovery points of the backup object are encrypted, and the password hash is available for all encrypted recovery points.
-
Not available: All or some recovery points of the backup object are encrypted, and the password hash is not available for all encrypted recovery points.
-
Partially available: All or some recovery points of the backup object are encrypted, and the password hash is not available for some encrypted recovery points.
-
Not applicable: The backup object does not contain encrypted recovery points.
-
-
Job: The job type that created this backup
-
Size: The total size of the backup
Notes
You can use backups stored in a federated repository to create replicas.
Recovery point management is only available on the federated repository level.
Click the backup name to open the backup details screen in a new view.
Note
You can also migrate all the backup(s) from one federated repository member to the other available federated repository member(s). Refer to Migration of All Backups to learn more.
Events Table
The Events table displays a list of events associated with this federated repository in the following columns: