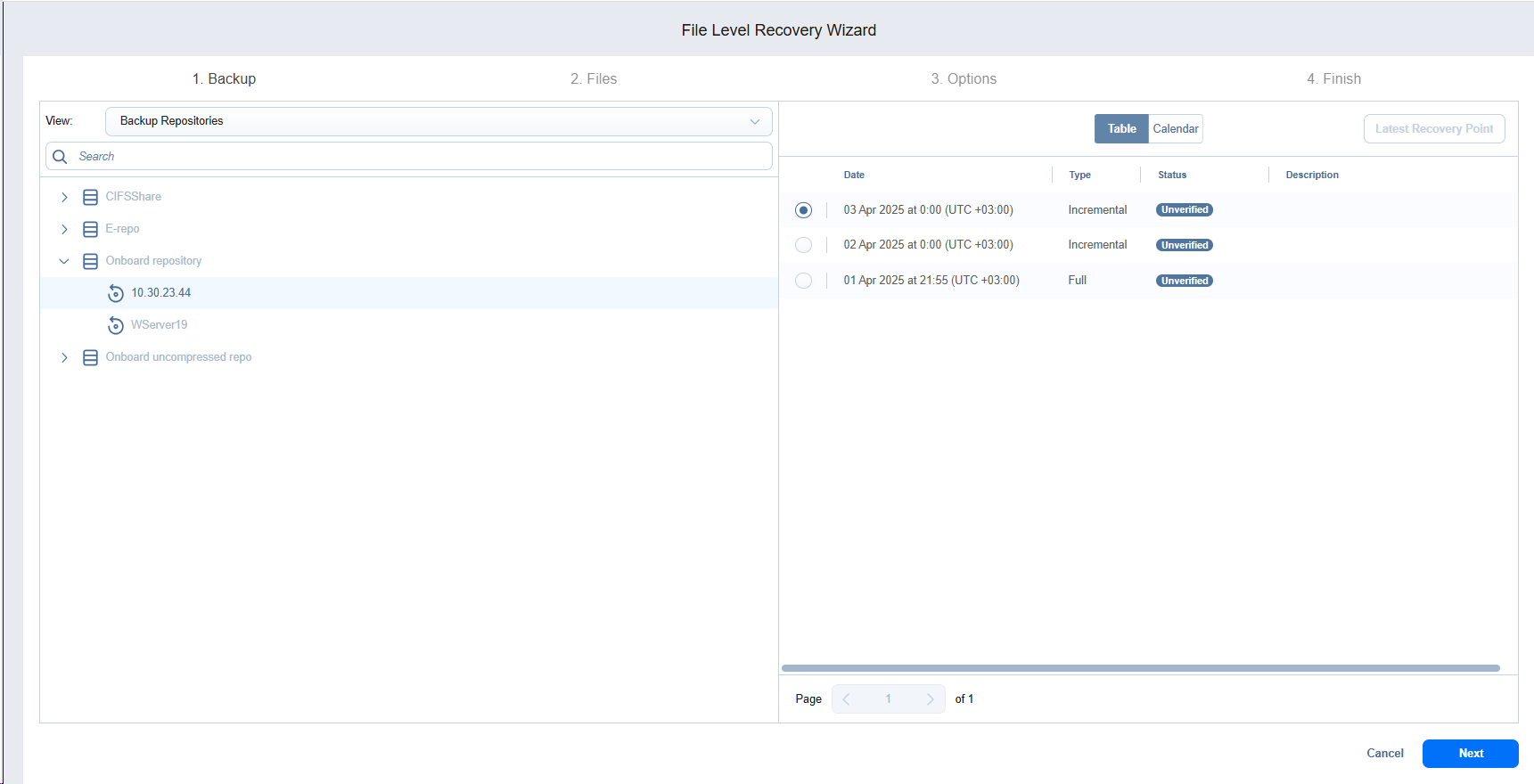File Level Recovery Wizard: Backup
On the Backup page of the wizard, proceed as follows:
-
Select a backup using either a Backup Repository or Jobs & Groups view in the left pane to add the parent item and all child items to the right pane.
Note
Use the Search functionality to find folders or files by name if needed.
-
By default, the recovery point is set to Always use the latest recovery point.
-
In the right pane, select the backup to open the Recovery points date picker or Recovery points table dialog box (depending on the user’s last view selection: date picker or table).
Important
Only one backup can be selected at a time.
-
You can select the recovery point by clicking the drop-down of an item to open the date picker or table dialog box.
Note
If the selected recovery point is encrypted and the corresponding password hash is unavailable, the Always use the latest recovery point or the recovery point timestamp is highlighted in red. In addition, the red lock icon is displayed next to the recovery point timestamp. To add such a backup to the job, you can manually enter the password.
To provide the password, do the following:
-
Select the recovery point drop-down of an item and, from the drop-down, select Provide password.
-
In the dialog box that appears, select the needed password from the list of passwords or enter it in the provided fields.
-
Optionally, you can click the Manage passwords link to Managing Passwordsthe existing or add a new password to the list of passwords.
-
Click Apply to proceed.
Notes
The Provide password option is disabled if the selected backups are not encrypted (none of the recovery points are encrypted).
The Provide password option is disabled if the selected backups are encrypted (some or all recovery points are encrypted) and the password hash is available for all encrypted recovery points.
It’s recommended that you enable the (AWS) Key Management Service (Settings > General > System Settings > Encryption). If AWS is enabled, all backup encryption passwords encrypted with the Key Management Service cryptographic key will be available for recovery in case of product re-installation. For more information, refer to Enabling KMS.
-
Click Next to go to the next step.
Note
You can only proceed to the next step if at least one selected recovery point is selected to which a password has been provided.